Настройка сенсорной панели ноутбука Сенсорная панель (она же тачпад) для ноутбука была придумана в качестве альтернативы управления без использования мыши, которая призвана была обеспечить еще большую мобильность данного технического средства. Как показывает практика, использование данного способа управления удобно далеко не всем – многие предпочитают по привычке пользоваться обычной или оптической мышью. Однако если использовать TouchPad продолжительное время, можно научиться использовать эту функцию с максимальным удобством и эффективностью, выполнив настройки под себя. Вот почему вопрос о том, как настроить сенсорную панель на ноутбуке, для многих сегодня очень актуален, ведь использование этого приспособления может сделать работу на ноутбуке приятнее и быстрее, открыв множество опций, о которых вы и не подозревали.
При применении TouchPad следует помнить о том, что разработан он на основе емкостной технологии, которая предполагает контакт с поверхностью исключительно пальцами. Как настроить сенсорную панель на ноутбуке Windows 7 Необходимо следовать алгоритму: Пуск – Панель управления – Мышь – Параметры устройства. В открывшемся окошке мы сможем выбрать оборудование TouchPad и в случае необходимости, изменить в настройках необходимость отображения соответствующего значка устройства на панели управления. Затем мы нажимаем на вкладку «Параметры» и оказываемся непосредственно в меню управления тачпадом.
ELAN Input Device Drivers v.11.8.39.3, 15.8.3.2 Драйвера для сенсорной панели ноутбука (тачпад) от корпорации Elan. Toshiba satellite. В нем скачать драйвера для сенсорной панели ноутбука не сомневаться. Обновить драйвера для сенсорной панели toshiba. Советы по установке. Отключить сенсорную панель на ноутбуке. Сенсорной панели.
Как настроить тачпад на ноутбуке Windows 8 Щелкаем правой клавишей мыши по экрану на рабочем столе и выбираем в открывшемся разделе «Персонолизация», затем щелкаем по вкладке «Изменить указатели мыши». Во вкладке «Свойства» расположены указатели на 3 области, изменить настройки которых можно при помощи вкладки «Параметры». Если вы хотите узнать о том, как настроить на ноутбуке сенсорную панель, помните о небольших различиях в функционале тачпада, который может отличаться в зависимости от установленного системного обеспечения. Особенность настроек тачпад на Windows 8 состоит в расширенном по сравнению с предыдущей версией системы функционалом.
Так, здесь пользователи смогут настроить переход к определенным действиям, запускаемый жестами и параметры перетаскиваемых объектов под собственные нужды, что сделает управление ноутбуком более комфортным и быстрым. Известно, что настройка тачпада на ноутбуках различных производителей может различаться, в связи с чем могут возникать вполне закономерные вопросы по разнице в ее настройке: например, о том, как настроить тачпад на ноутбуке Acer или как настроить тачпад на ноутбуке Lenovo.

Надо сказать, что наиболее распространенными являются тачпады производителей: Synaptics (отличается открытым протоколом), Elantech или Alps (отличаются закрытым протоколом). В стандартом варианте можно настроить следующие параметры тачпада:. Чувствительность. Быстроту перемещения курсора.
Необходимость блокировки функции тачпада во время использования клавиатуры. Значения постукивания и давления на разные участки сенсорной панели. Параметры прокрутки: ее быстроту и режим. Экологические основы природопользования учебник константинов скачать бесплатно. Также вы можете при желании полностью отключить тачпад, поставив флажок в соответствующем окошке настроек. Если после этого у вас встанет вопрос о том, как включить сенсорную панель на ноутбуке, сделать это можно будет очень просто при помощи быстрых клавиш (конечно, при условии, что у вас на клавиатуре они настроены).
Чаще всего это комбинация F5+F7 или же FN+F9. Как настроить сенсорную мышь на ноутбуке, если панель тачпад не отображается в списке оборудования при обращении к Панели управления? Если вы столкнулись с такой проблемой, то, скорее всего, у вас не были установлены драйвера на сенсорную мышь (тачпад), либо драйвера слетели. Как правило, в загрузочном диске, который идет в комплекте с ноутбуком, эти драйвера имеются уже готовыми к установке, в противном случае вы также легко сможете скачать их в Интернете, забив в строку поиска марку своего ноутбука. Как настроить сенсор на ноутбуке, если вы обнаружили некоторые проблемы с функционалом? Если вы заметили, что для того, чтобы сделать прокрутку, вам приходится прилагать усилия, курсор двигается рывками или вообще неподвижен, вполне возможно, что у вас проблема с драйверами. В этом случае поможет переустановка драйверов на панель Synaptics или Alps.
Что интересно, обе эти сенсорные панели обслуживаются драйвером Synaptics. Если не помогла, и проблемы с тачпадом остались актуальными, следует обратиться в службу сервиса и ремонта, так как, возможно, проблема связана с необходимостью открытия корпуса ноутбука. Так же может понадобиться.
Перезагрузка лэптопа Иногда устранить проблемы в работе сенсорной панели помогает обычная перезагрузка ноутбука. После перезапуска системы TouchPad снова начинает функционировать без сбоев, так что пользователю не приходится прибегать к другим методам восстановления работоспособности, описанным ниже. Для выполнения перезагрузки можно подключить к ноутбуку обычную компьютерную мышку. Если внешней мыши нет, а встроенную использовать не получается, выполните перезагрузку с клавиатуры.
Есть несколько способов:. Нажать на кнопку Win (на ней изображен логотип Windows), чтобы открыть меню «Пуск». С помощью стрелок дойти до пункта «Завершение работы», нажать Enter и выбрать перезагрузку. Нажать Ctrl+Alt+Delete и с помощью стрелок дойти до кнопки вызова меню с режимами завершения работы.
Находясь на рабочем столе, нажать Alt+F4 и с помощью стрелок выбрать перезагрузку. Если после перезапуска проблема сохраняется, то примените один из указанных ниже способов устранения неисправности сенсорной панели. Горячие клавиши Практически на всех ноутбуках TouchPad включается/выключается с помощью одной из клавиш из ряда F1-F12, нажатой в сочетании с кнопкой Fn. Например, на лэптопах ASUS действует сочетание Fn+F9. Возможные комбинации для других производителей:. Acer – Fn + F7.
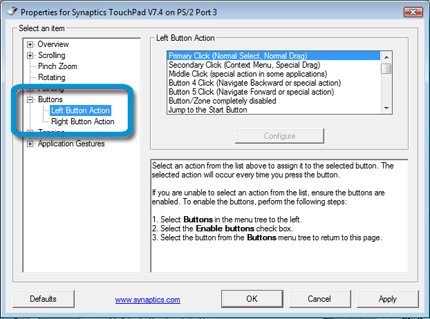
Samsung – Fn + F5. Dell – Fn + F5. Lenovo – Fn + F8 и Fn + F5. Toshiba – Fn + F5. Sony – Fn + F1.
Понять, какая клавиша подходит, поможет нанесенный рисунок, который обычно демонстрирует зачеркнутую сенсорную панель. Включить тачпад на ноутбуке HP можно с помощью специальной кнопки над сенсорной панелью.
Тошиба
Если отдельной кнопки нет, обратите внимание на сам Touchpad. Если на встроенной мыши есть небольшое углубление или точка, попробуйте два раза на неё нажать. Включение тачпада Synaptics Если в ноутбуке установлена сенсорная панель производства компании Synaptics, то у неё есть дополнительные параметры, через которые как раз отключается TouchPad. Чтобы проверить, включен ли сенсор:. Откройте панель управления и перейдите в раздел «Оборудование и звук».
Зайдите в подраздел «Мышь». В свойствах мыши перейдите на вкладку «Параметры устройства» (может иметь название ELAN). Нажмите кнопку «Включить», если она доступна, и сохраните конфигурацию, щелкнув «ОК». В параметрах мыши может быть еще одна полезная опция, при активации которой сенсорная панель будет автоматически выключаться при подключении внешнего устройства ввода. Если TouchPad не работает при подключенной к ноутбуку мышке, то причиной этого является как раз представленная выше опция. Если кнопка «Включить» неактивна, значит, причину ошибки следует искать в другом месте – например, в параметрах BIOS. Настройка в BIOS В базовой системе ввода-вывода отображаются все основные компоненты ноутбука.
Соответственно, управлять их работой тоже можно отсюда, и сенсорная панель не является исключением. Перезагрузите ноутбук. При включении нажимайте клавишу Delete или F2, чтобы попасть в BIOS. Зайдите на вкладку «Advanced» и найдите параметр «Internal Pointing Device». Установите для него значение «Enabled». Сохраните конфигурацию, нажав F10 и «Y».
На разных версиях BIOS название разделов и параметров отличаются, поэтому лучше найти на официальном сайте производителя ноутбука руководство по эксплуатации вашей модели лэптопа и внимательно его изучить. Переустановка драйверов Для нормальной работы любого устройства требуется определенное программное обеспечение.
Скачать драйверы для сенсорной панели можно на сайте производителя ноутбука в разделе «Поддержка» или «Сервис». При загрузке нужно обратить внимание на следующие данные:. Модель ноутбука. Версия установленной системы. Разрядность Windows (x86 (x32) или x64). Максимальная совместимость достигается при совпадении всех трех параметров.
Но если исключения: если разрядность системы обязательно должна совпадать, то версия Windows допускается другая. Например, на Windows 10 будут нормально работать некоторые драйверы от Windows 8, при условии, что для «десятки» не выпущено обновление. Если драйверы скачиваются в виде исполняемого файла с расширением.exe, то их можно установить как любую программу с помощью мастера инсталляции. Если же запустить мастера установки не получается, добавьте драйверы вручную:. Откройте панель управления, выставите просмотр «Крупные значки» и запустите диспетчер устройств.
Ноутбук Тошиба Satellite
Раскройте раздел «Мышь» и найдите тачпад. Щелкните по нему правой кнопкой и выберите «Свойства». Программа для сканера hp. Убедитесь, что устройство используется и работает нормально.
Перейдите на вкладку «Драйвер». Сначала попробуйте откатить программное обеспечение, щелкнув по одноименной кнопке. Если откат драйвера проблему не решил, нажмите «Обновить». Появится окно выбора режима обновления.
Если вы уже скачали нужное ПО с сайта производителя, выберите ручную установку. Укажите путь к скачанным драйверам и дождитесь окончания установки. После переустановки драйверов перезагрузите ноутбук. При следующем запуске проверьте тачпад. Если он не начал функционировать, возможно, причиной его неработоспособности является физическое повреждение. В таком случае вопрос, как включить тачпад, следует задавать уже специалистом в сервисном центре.
Поврежденными могут быть:. Шлейф, соединяющий тачпад с материнской платой.
Сам сенсор (например, панель раскололось от удара). Южный мост – микросхема, отвечающая за работу периферийных устройств. При повреждении южного моста из строя часто также выходят порты USB и LAN. Вы можете самостоятельно разобрать ноутбук, воспользовавшись инструкцией для своей модели, но делать это не рекомендуется, так как непрофессиональное вмешательство чревато появлением еще более серьезных проблем.