Мы просмотрели лучшие шаблоны в Excel и рассказали про них в данной. В данном шаблоне студента вы найдёте таблицу для данных о доходах. Для образца, а также уже готовые разделы, категории и подкатегории. Комбинируя эти решения Excel. Готовые решения в Excel. Справочной таблицы. Готовые решения. Количеством времени и ресурсов перенести данные с сайта в таблицу «Excel.
Программа Microsoft Excel – очень мощный инструмент, благодаря которому можно создать большие таблицы с красивым оформлением и обилием различных формул. Работа с информацией облегчается именно из-за динамики, которая отсутствует в приложении Word.
В данной статье будет показано, как создать таблицу в Excel. Благодаря пошаговой инструкции с этим сможет разобраться даже «чайник». Поначалу начинающим пользователям это может показаться сложным.
Но на самом деле, при постоянной работе в программе «Эксель» вы станете профессионалом и сможете оказывать помощь другим. План обучения будет прост:. сначала рассматриваем различные методы создания таблиц;. затем занимаемся оформлением, чтобы информация была максимально наглядной и понятной. Содержание. Ручной режим Данный метод самый простой.
Делается это следующим образом. Открыв пустой лист, вы увидите большое количество одинаковых ячеек. Выделите любое количество строк и столбцов. После этого перейдите на вкладку «Главная». Нажмите на иконку «Границы».
Затем выберите пункт «Все». Сразу после этого у вас появится обычная элементарная табличка. Теперь можете приступать к заполнению данных. Существует и другой способ ручного рисования таблицы. Снова нажмите на иконку «Границы».
Но на этот раз выберите пункт «Нарисовать сетку». Сразу после этого у вас изменится внешний вид курсора. Сделайте левый клик мыши и перетаскивайте указатель в другое положение. В результате этого будет нарисована новая сетка. Верхний левый угол – начальное положение курсора. Правый нижний угол – конечное. Размеры могут быть любыми.
Таблица будет создаваться, пока вы не отпустите палец с кнопки мыши. Автоматический режим Если вы не хотите «работать руками», всегда можно воспользоваться готовыми функциями. Для этого необходимо сделать следующее. Перейдите на вкладку «Вставка». Нажмите на кнопку «Таблицы» и выберите последний пункт. Обратите внимание на то, что нам подсказывают о горячих клавишах.
В дальнейшем для автоматического создания можно использовать сочетание кнопок Ctrl+ T. Сразу после этого у вас появится окно, в котором нужно указать диапазон будущей таблицы. Для этого достаточно просто выделить любую область – координаты подставятся автоматом. Как только вы отпустите курсор, окно примет исходный вид. Нажмите на кнопку «OK». В результате этого будет создана красивая таблица с чередующимися линиями.
Для того чтобы изменить название столбца, достаточно кликнуть на него. После этого начать редактирование можно прямо в этой ячейке или в строке формул. Дальше можете делать, что душе угодно. Сводная таблица Данный тип представления информации служит для ее обобщения и последующего анализа. Для создания такого элемента нужно сделать следующие шаги. Сначала делаем таблицу и заполняем её какими-нибудь данными. Ариана гранде песни side to side. Как это сделать, описано выше.
Теперь заходим в главное меню «Вставка». Далее выбираем нужный нам вариант. Сразу после этого у вас появится новое окно. Кликните на первую строчку (поле ввода нужно сделать активным).
Только после этого выделяем все ячейки. Затем нажимаем на кнопку «OK». В результате этого у вас появится новая боковая панель, где нужно настроить будущую таблицу.
На этом этапе необходимо перенести поля в нужные категории. Столбцами у нас будут месяцы, строками – назначение затрат, а значениями – сумма денег.
Для переноса надо кликнуть левой кнопкой мыши на любое поле и не отпуская пальца перетащить курсор в нужное место. Только после этого (иконка курсора изменит внешний вид) палец можно отпустить. В результате этих действий у вас появится новая красивая таблица, в которой всё будет подсчитано автоматически. Самое главное, что появятся новые ячейки – «Общий итог». Вы можете сами указывать поля, которые интересны для анализа данных. Например, в данном случае мы смогли посчитать, сколько у нас уходит денег на каждый вид расходов в каждом месяце. При этом узнали суммарный расход как по категории, так и по временному интервалу.
Рекомендуемые сводные таблицы Иногда не получается правильно подобрать поля для столбцов и строк. И в итоге ничего путного не выходит. Для таких случаев разработчики Microsoft подготовили свои варианты анализа данных. Работает это очень просто. Первым делом выделяем нужную нам информацию.
После этого выбираем соответствующий пункт меню. В результате программа сама проанализирует содержимое ячеек и предложит несколько вариантов.
Кликнув на любой из предложенных вариантов и нажав на кнопку «OK», всё будет создано автоматически. В случае примера, мы получили сумму общих затрат, без учета месяцев. Готовые шаблоны в Excel 2016 Для особо ленивых данная программа позволяет создавать по-настоящему «крутые» таблицы всего одним кликом.
При запуске Экселя вам на выбор предлагаются следующие варианты:. открыть последние файлы, с которыми вы работали ранее;. создать новую пустую книгу;. посмотреть учебник с подробной информацией о возможностях данного ПО;.
выбрать какой-нибудь готовый шаблон по умолчанию;. продолжить поиск в интернете, если ни один из предложенных дизайнов вам не понравился;.
войти под своей учетной записью Microsoft. Нас интересуют именно готовые варианты. Если вы прокрутите немного вниз, то увидите, что их очень много.
А ведь это шаблоны по умолчанию. Представьте, сколько можно скачать их в интернете. Кликаем на какой-нибудь понравившийся вариант. Нажимаем на кнопку «Создать». В результате этого вы получаете готовый вариант очень большой и сложной таблицы. Оформление Внешний вид – это один из важнейших параметров. Очень важно сделать акцент на каких-нибудь элементах.
Например, шапка, заголовок и так далее. Всё зависит от конкретного случая. Рассмотрим вкратце основные манипуляции с ячейками.
Feb 27, 2011 - [Программа] HLChecker 1.01 Прочий софт для Counter-Strike. HLSW 1.3.1 Rus - очень простая и удобная программа для удалённого администрирования Counter-Strike 1.6 серверов. В помощью данной программы. Программа HLChecker. Программа для отсеивания серверов Cs 1.6 на различные уязвимости или для поиска определенного сервера. Программу hlchecker. Dec 2, 2016 - Программа «HLChecker» позволит вам просматривать все доступные в интернете CS сервера по определенным фильтрам.
Создание заголовка В качестве примера будем использовать простую таблицу. Сначала переходим на вкладку «Главная» и нажимаем на пункт меню «Вставить строки на лист». Выделяем появившуюся строчку и нажимаем на пункт меню «Объединить ячейки». Далее пишем любой заголовок. Изменение высоты элементов Наш заголовок по размеру одинаковый с шапкой. А это не очень красиво.

Кроме того, он смотрится невзрачно. Для того чтобы это исправить, нужно перенести курсор на границу 1 и 2 строки. После того, как его внешний вид изменится, сделайте левый клик мыши и потяните вниз. В результате этого высота строки будет больше. Выравнивание текста Наш заголовок расположен внизу ячейки и прилип к шапке.
Для того чтобы это исправить, необходимо воспользоваться кнопками выравнивания. Вы можете изменить положение текста как по вертикали, так и по горизонтали. Кликаем на кнопку «По середине» и получаем желанный результат. Теперь заголовок смотрится куда лучше. Изменение стиля Также рекомендуется изменить шрифт и увеличить кегль (размер по вертикали). Сделать это можно вручную при помощи панели инструментов.
Или же использовать готовые стили. Для этого сначала выделяем строку.
Затем через меню выбираем любой из предложенных вариантов оформления. Эффект будет очень красивым. Как вставить новую строку или столбец Для того чтобы изменить количество элементов в таблице, можно воспользоваться кнопкой «Вставить». Вы можете добавить:. ячейки;.
строки;. столбцы;. целый лист. Удаление элементов Уничтожить ячейку или что-нибудь еще можно точно так же.
Для этого есть своя кнопка. Заливка ячеек Если вы хотите выделить какую-нибудь колонку или строчку, для этого нужно использовать инструмент заливка.
Благодаря ему вы сможете поменять цвет любых ячеек, которые были выделены ранее. Формат элементов При желании можно сделать с таблицей что угодно.
Для этого достаточно нажать на кнопку «Формат». В результате этого вы сумеете:. вручную или автоматически изменить высоту строк;. вручную или автоматически изменить ширину столбцов;. скрыть или отобразить ячейки;.
Готовые Таблицы Excel
переименовать лист;. изменить цвет ярлыка;. защитить лист;. блокировать элемент;.
указать формат ячеек. Формат содержимого Если нажать на последний из вышеописанных пунктов, то появится следующее: Благодаря этому инструменту можно:. изменить формат отображаемых данных;. указать выравнивание;. выбрать любой шрифт;. изменить границы таблицы;.
«поиграть» с заливкой;. установить защиту. Использование формул в таблицах Именно благодаря возможности использовать функции автоподсчёта (умножение, сложение и так далее), Microsoft Excel и стал мощным инструментом.
Полную информацию о формулах в Экзеле лучше всего посмотреть на справки. Кроме этого, рекомендуется ознакомиться с всех функций. Рассмотрим самую простую операцию – умножение ячеек. Для начала подготовим поле для экспериментов.
Сделайте активной первую ячейку, в которой нужно вывести результат. Введите там следующую команду. =C3.D3. Теперь нажмите на клавишу Enter. После этого наведите курсор на правый нижний угол этой ячейки до тех пор, пока не изменится его внешний вид.
Затем зажмите пальцем левый клик мыши и потяните вниз до последней строки. В результате автоподстановки формула попадёт во все ячейки. Значения в колонке «Общая стоимость» будут зависеть от полей «Количество» и «Стоимость 1 кг». Это и есть прелесть динамики. Кроме этого, можно использовать готовые функции для расчётов. Попробуем посчитать сумму последней графы.
Сначала выделяем значения. Затем нажимаем на кнопку «Автосуммы», которая расположена на вкладке «Главная». В результате этого ниже появится общая сумма всех чисел. Использование графики Иногда в ячейках вместо текста используют фотографии.
Сделать это очень легко. Выбираем пустой элемент. Переходим на вкладку «Вставка». Выбираем раздел «Иллюстрации». Кликаем на пункт «Рисунки». Указываем файл и кликаем на кнопку «Вставить». Результат вас не разочарует.
Смотрится очень красиво (в зависимости от подобранного рисунка). Экспорт в Word Для того чтобы скопировать данные в «вордовский» документ, достаточно сделать пару простых действий. Выделите область данных. Нажмите на горячие клавиши Ctrl+ C. Откройте документ.
Теперь используем кнопки Ctrl+ V. Итог будет следующим. Онлайн-сервисы Для тех, кто хочет работать в «реальном режиме» и делиться информацией с друзьями или коллегами по работе, существует отличный инструмент. Используя этот сервис, вы сможете получить доступ к своим документам с любого устройства: компьютер, ноутбук, телефон или планшет.
Способы печати Распечатка документов Word, как правило, задача несложная. Но с таблицами в Excel всё иначе.
Самая большая проблема заключается в том, что «на глаз» сложно определить границы печати. И очень часто в принтере появляются практически пустые листы, на которых находится всего 1-2 строки таблицы. Такие распечатки неудобны для восприятия. Намного лучше, когда вся информация находится на одном листе и никуда за границы не выходит.
В связи с этим разработчики из Microsoft добавили функцию просмотра документов. Давайте рассмотрим, как этим пользоваться.
Открываем документ. Он выглядит вполне обычно. Далее нажмите на горячие клавиши Ctrl+ P. В появившемся окне мы видим, что информация не помещается на один лист.
У нас исчезла графа «Общая стоимость». Кроме того, внизу нам подсказывают, что при печати будет использовано 2 страницы. В версии 2007 года, для этого нужно было нажать на кнопку «Просмотр». Для отмены нажимаем горячую клавишу Esc. В результате появится вертикальная пунктирная линия, которая показывает границы печати. Увеличить пространство при печати можно следующим образом.
Первым делом уменьшаем поля. Для этого переходим на вкладку «Разметка страницы». Кликаем на кнопку «Поля» и выбираем самый «Узкий» вариант. После этого уменьшаем ширину столбцов, пока пунктирная линия не окажется за пределами последней колонки. Как это сделать, было описано выше. Уменьшать нужно в разумных пределах, чтобы не страдала читабельность текста.
Снова нажимаем на Ctrl+ P. Теперь мы видим, что информация помещается на один лист. Отличие версий продукции Майкрософт Стоит понимать, что Эксель 2003 года уже давно морально устарел. Там отсутствует огромное количество современных функций и возможностей. Кроме этого, внешний вид различных объектов (графики, диаграммы и так далее) сильно уступает современным требованиям.
Пример рабочей области Excel 2003. В современных 2007, 2010, 2013, а тем более 2016 версиях всё намного «круче». Многие пункты меню находятся в разных разделах. Некоторые из них вовсе изменили своё название.
Например, привычные нам «Формулы», в далёком 2003 назывались «Функциями». И они занимали не так уж много места.
Сейчас же для них отведена целая вкладка. Ограничения и возможности разных версий На официальном сайте компании Microsoft можно найти, в которой приводятся все технические характеристики создаваемых книг. Пример самых основных параметров. Этот список довольно длинный. Поэтому стоит перейти по ссылке и ознакомиться с остальными. Обратите внимание, что версию 2003 года даже не рассматривают, так как её поддержка прекращена.
Но в некоторых бюджетных организациях этот офисный пакет используется и по сей день. Заключение В данной статье были рассмотрены различные способы создания и представления таблиц.
Особое внимание было уделено приданию красивого внешнего вида. Не стоит переусердствовать в этом плане, поскольку яркие цвета и многообразие шрифтов будут отпугивать пользователя, который пытается ознакомиться с содержимым таблицы. Видеоинструкция Тем, у кого остались какие-нибудь вопросы, ниже прилагается видеоролик, в котором прилагаются дополнительные комментарии к описанным выше инструкциям.
Сравнить Две Таблицы Excel
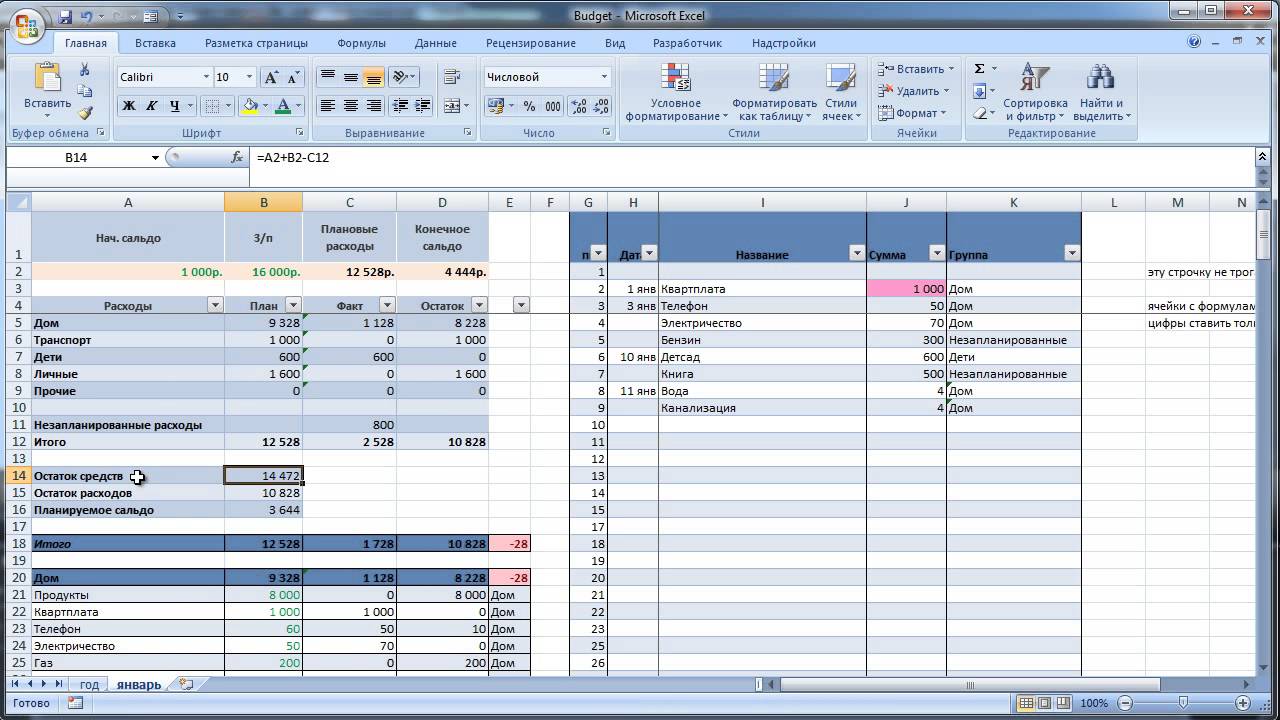
Готовые Электронные Таблицы Excel
Как здорово, что вы заглянули! Вы уже любите Excel? Мой сайт полностью посвящен этой замечательной программе, он создан именно для тех, кто любит и работает в Excel и желает совершенствовать свои навыки. Здесь Вы найдёте множество обучающих статей, конспектов и подсказок, раскрывающих все самые полезные и нужные возможности программы, описывая их максимально ёмко! Здесь вы можете изучить авторские учебные материалы по программам Microsoft Excel, PowerPoint и Word, а также посмотреть наглядные примеры решения часто встречающихся задач.